Live AgentのAI Copilot
v4.51で追加
備考
本製品は新製品であり、追って通知があるまで無償で提供されます。Cognigyは、今後AI Copilotの課金方法を変更する権利を留保します。
はじめに
AI CopilotはCognigy TrialおよびCognigy共有SaaS環境で自動的に有効化されます。
その他の環境でこの機能を有効にするには、以下の操作を行います:
- Cognigy専用SaaS環境で、Cognigy テクニカルサポートにお問い合わせください。
- Cognigyオンプレミス環境で、Cognigy.AI Helm Chartと合わせてCognigy AI Copilotをインストールしてください。
Flowのセットアップ
Agentに追加のリアルタイム情報を提供するために、このアシスタントはFlowを使用します。
アシスタントをセットアップするには、以下の2つのFlowが必要です:
- 主なロジックが設定されたメインFlow
- アシスタントにロジックが実装されるFlow
稼働しているLive Agentハンドオーバー中、このFlowはすべてのお客様からの入力を処理し、ヒューマンエージェントのトークの一部として出力を表示します。
アシスタントのメッセージは、ヒューマンエージェントが最初に応答した後、稼働しているハンドオーバー中に受信したお客様からの入力に基づいてのみ表示されます。
注意
メインのLive Agent Flowで[Handover to Agent( エージェントへのハンドオーバー )]Nodeを使用すれば、設定プロセスは十分なので、アシスタントのFlowに[Handover(ハンドオーバー)]Nodeを含む必要はありません。
エージェントに役立つ情報を提供するには、インテントを作成し、お客様からの入力に基づいてLookup Node(ルックアップノード)とSay Node(セイノード)を使用します。

Endpointのセットアップ
Endpointを設定するには:
- [Deploy(導入)] >[Endpoints(エンドポイント)]に移動します。
- [Webchat Endpoint(ウェブチャットエンドポイント)] に移動します。
- ハンドオーバー設定までスクロールダウンし、リストから [Cognigy Live Agent(コグニジーライブエージェント)] を選択します。
- [Copilot]セクションに移動します。
- [Copilot Config(Copilot設定)]フィールドで、API経由で最近作成した設定を選択します。
- [Save(保存)]をクリックします。
- Live Agentで、[Profile settings(プロフィール設定)] > [AI Copilot]に進み、[Enable AI Copilot Workspace(AI Copilot ワークスペースを有効にする)]を選択します。または、プロジェクト内のすべてのヒューマンエージェントに対しワークスペースを有効にすることもできます。これを行うには、[Settings(設定)]>[Account Settings(アカウント設定)]>[AI Copilot Workspace(AIコパイロットワークスペース)]に移動し、[Enable AI Copilot Workspace(AI Copilotワークスペースを有効にする)]を選択し、[Update Settings(設定の更新)]をクリックします。
これで Endpointのセットアップは完了です。
AI Copilotワークスペースのテスト
AI Copilotをテストするには、以下の手順で行います:
- Webchatセッションを開始します。
- Live Agentへのハンドオーバープロセスを完了します。
- ハンドオーバーが完了したら、Agentとしてメッセージを送信します。
- その後、Webchatでユーザーとしてメッセージを送信します。
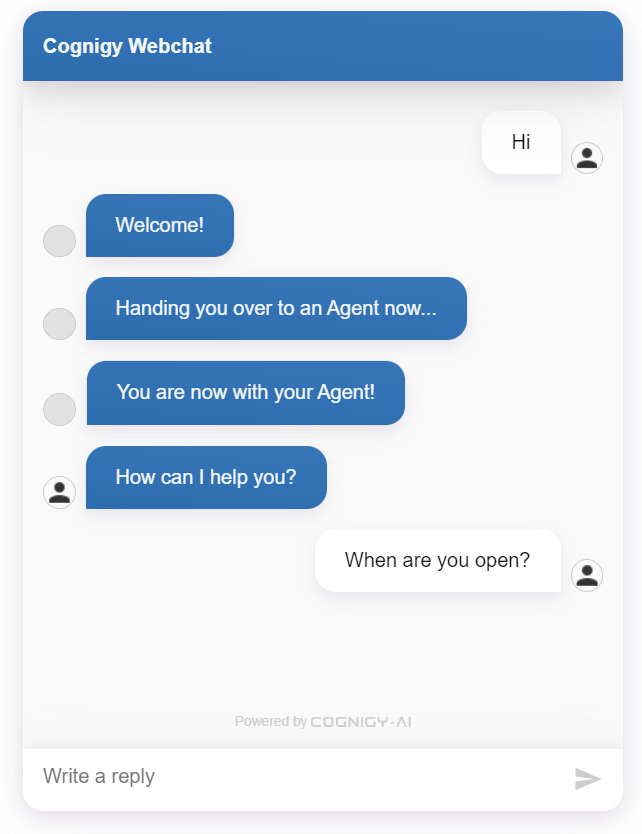
ヒューマンエージェントがこのメッセージを受信すると、事前にどのようにEndpoint を設定したかによって、テストの動作が異なります:
このワークスペースは、トークチャットの右側からアクセスできます。

テストが正常に終了すれば、AI Copilotのセットアップは完了です。
